포토샵에서 사용 할 폰트들을 다운받기만 한다고 저절로 포토샵에서 뜨지 않습니다. 폰트 파일에 잘 넣어주셔야 하는데요. 만약 방법을 잘 모르신다면 제가 알려드리는 방법으로 하시면 됩니다. 전혀 어렵지 않으니 천천히 따라와주세요.
1. 자, 폰트를 다운받은 폴더에 들어가줍니다. 저는 다운로드 폴더에 폰트를 다운받았습니다. Suite폰트를 다운받아서 포토샵 폰트로 사용하려고 합니다. 만약 zip파일로 받으셨다면 먼저 압축을 풀어주세요.
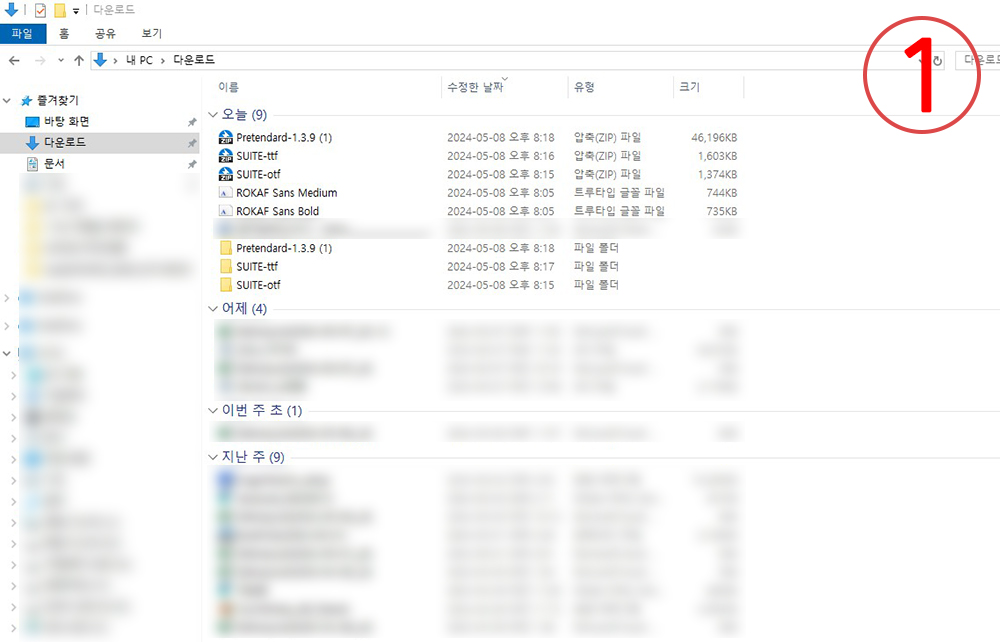
2. 두번째는 폰트폴더에 들어가줍니다. Suite폰트에도 두께에 따라 볼드, 엑스트라 볼드 등 여러종류가 있습니다. 전 모두 다 사용할거에요.
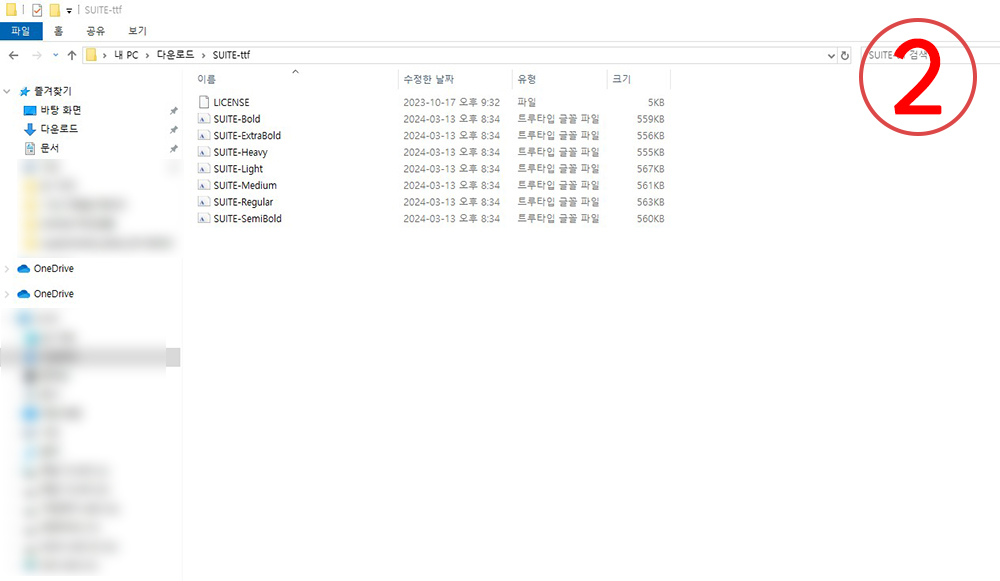
3. 맨 위에 License만 제외하고 모두 선택해줍니다. 유형을 보시면 트루타입 글꼴 파일이라고 보이실텐데요. 이게 폰트 파일입니다. 드래그로 선택하셔도 되고 컨트롤키나 쉬프트키를 이용해서 선택해주셔도 상관없습니다. 선택까지 완료하셨으면 ctrl+C나 또는 마우스 우클릭으로 복사하기를 선택해줍니다.
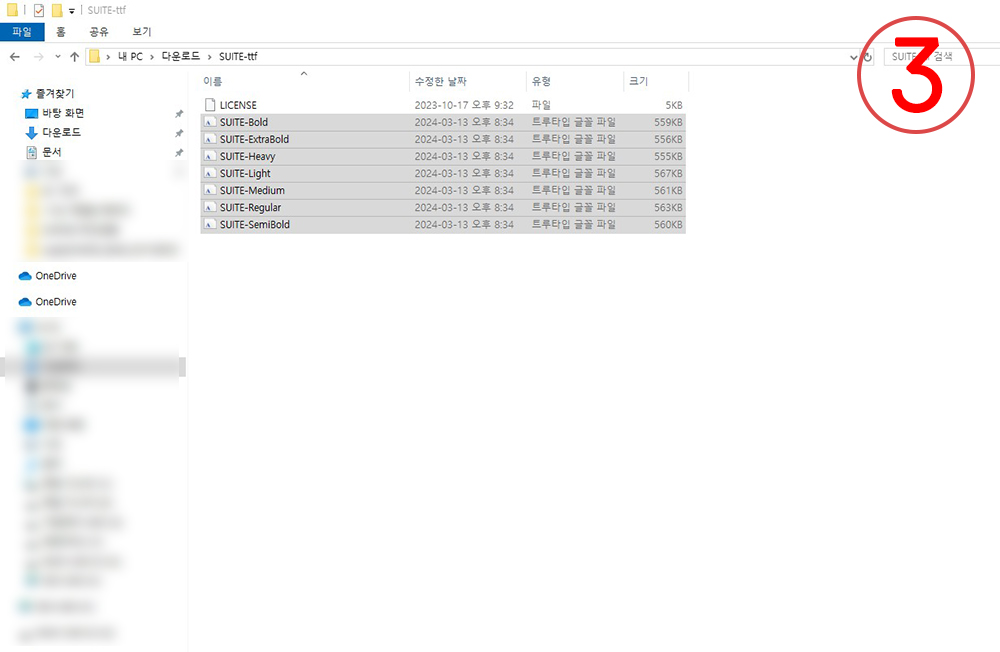
4. 이제 C드라이브로 갑니다. 그러면 윈도우(Windows)폴더를 더블클릭해서 들어가주세요.
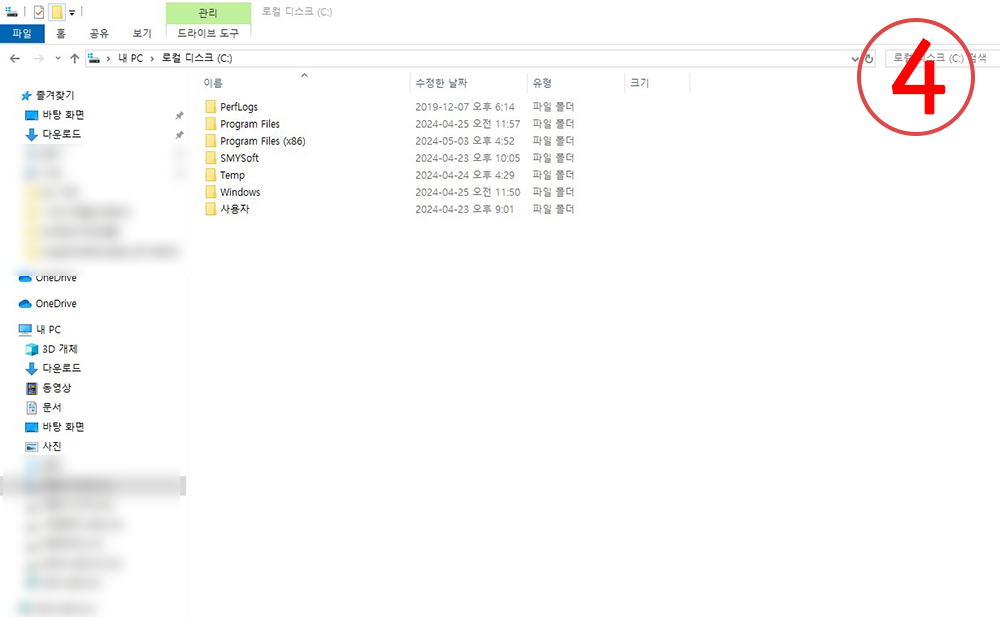
5. 윈도우로 들어가면 중간에 폰트(Fonts) 폴더가 보이실겁니다. 폴더 모양도 다른 폴더와 다르게 생겨서 찾기 어렵지 않습니다. 폰트 폴더를 더블클릭해서 들어가주세요.
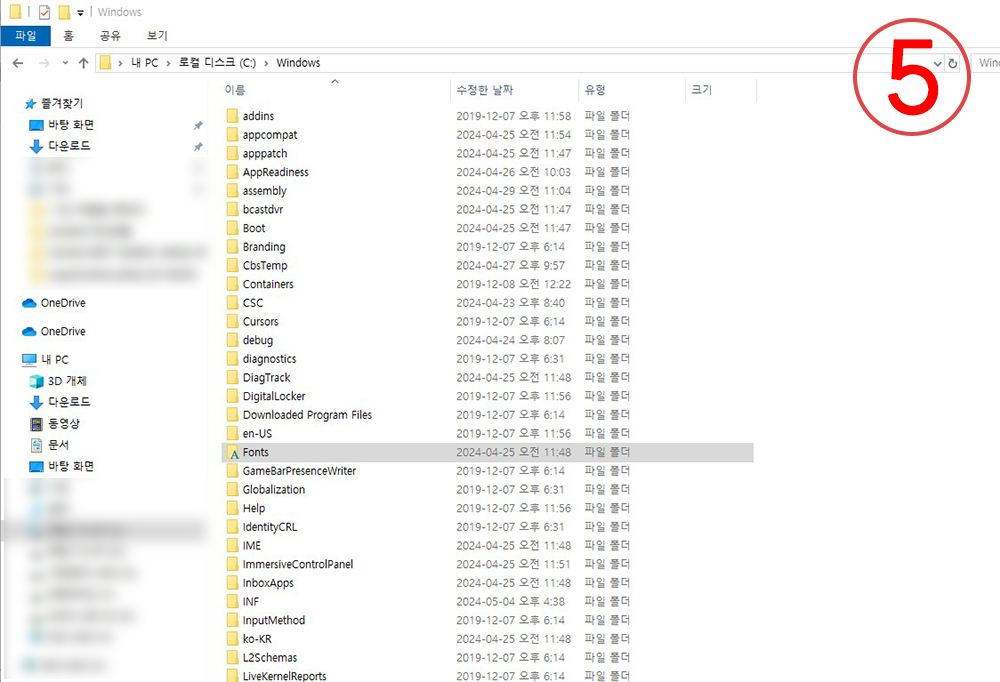
6. 그러면 기존에 있던 폰트들이 쭈루룩 나올겁니다. 그럼 빈 공간에 아까 복사해 온 폰트를 마우스 우클릭을 해서 붙여넣기를 해줍니다. Ctrl+V로 하셔도 됩니다. 그럼 설치가 끝났습니다. 전혀 어렵지 않죠?
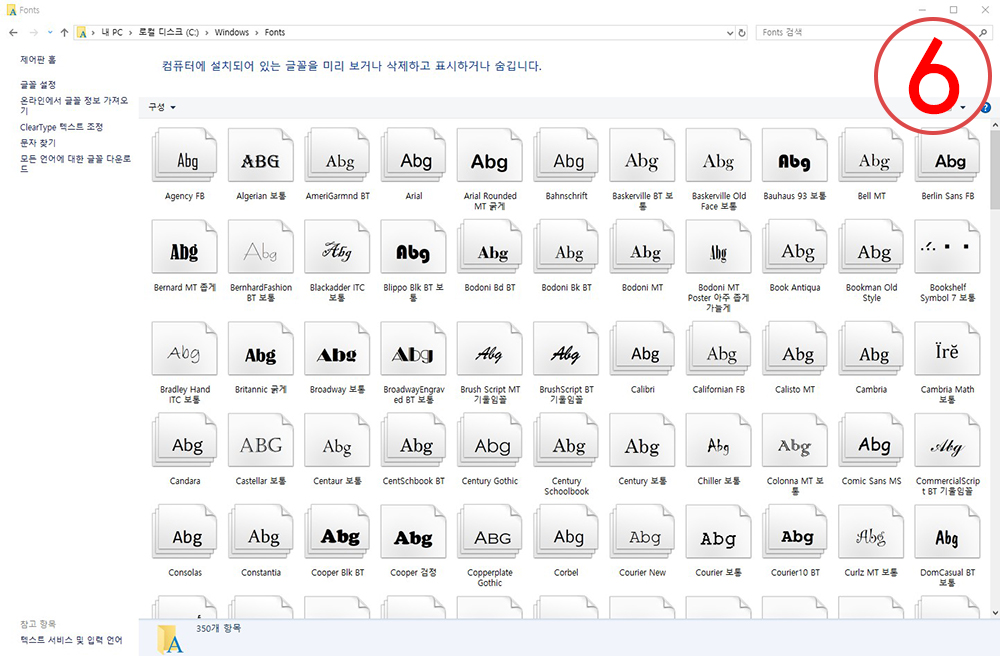
7. 그럼 포토샵에서 한 번 확인해보겠습니다. 포토샵에서 제가 다운받은 Suite폰트로 작성해봤습니다. 설치가 잘 되었네요. 폰트도 마음에 들고요. 처음엔 헷갈릴 수 있지만 한 두번 반복하다보면 금방 익숙해지실겁니다.
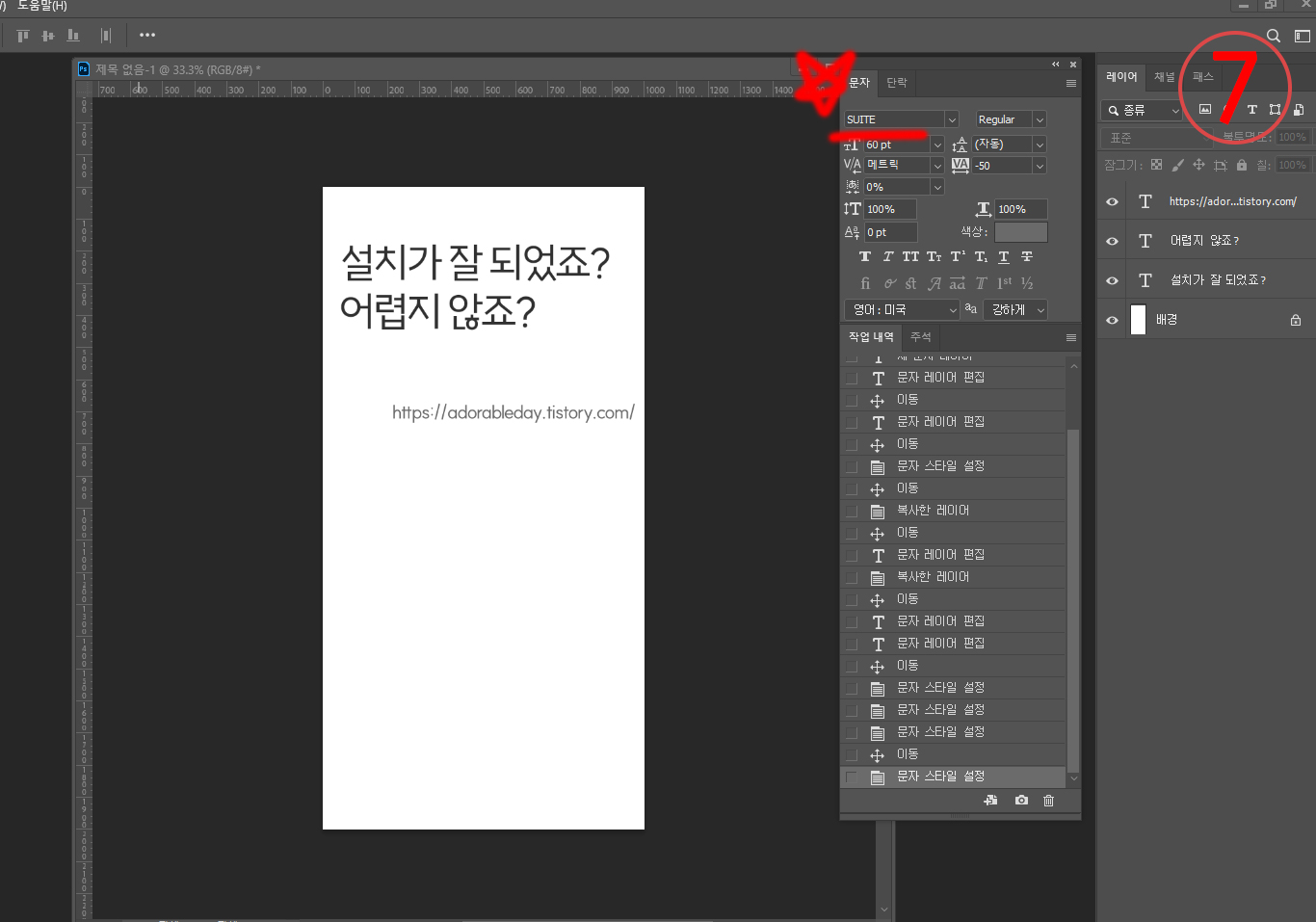
'알쓸신잡' 카테고리의 다른 글
| 국민카드 포인트리 사용하지말고 현금으로 돌려받아요. (1) | 2020.06.29 |
|---|---|
| 겨울 패딩 모자털 셀프 세탁 도전 (0) | 2018.03.24 |
| 2018년 용산 아이파크몰 영업시간 및 주차요금 안내 (0) | 2018.02.28 |
| 페이팔 해외송금 초간단 (0) | 2018.02.25 |
| 경찰서 민원실 업무시간 알려드릴게요 (0) | 2018.02.24 |